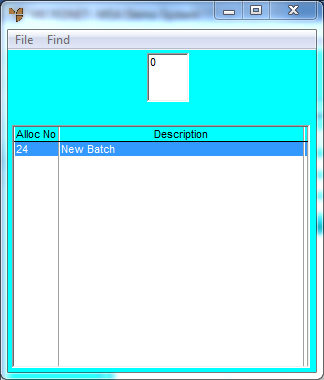
Use this procedure to recall a previously created batch of standing orders to be processed.
Refer to "Standing Orders - Print Standing Orders".
Micronet displays a selection screen showing all existing standing order batches.
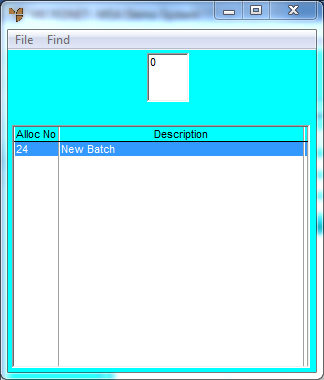
Micronet redisplays the Automatic Standing Order Allocation screen with the batch details.
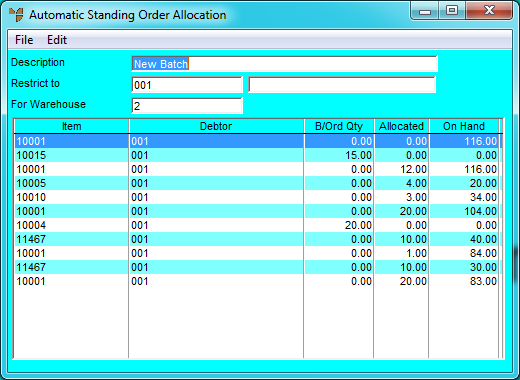
Micronet displays the Standing Order Allocation screen.
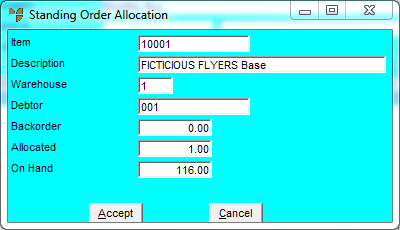
Micronet redisplays the Automatic Standing Order Allocation screen.
Micronet displays the Automatic Standing Order Allocation Header screen. Refer to "Automatic Standing Order Allocation - Creating a New Batch" for information on using that screen.
Micronet redisplays the Automatic Standing Order Allocation screen.
Micronet redisplays the Automatic Standing Order Allocation screen with a list of all the items and debtors included in the standing order batch.
Refer to "Automatic Standing Order Allocation - File - Report".